Hierarchy
Hierarchy This video contains how to add Hierarchy for chart in OPNBI.
- Hierarchy: by using this function user can create a dynamic view of the data, as the user will drill in each level new information will be displayed in a different view on clicking on a data point.
Go to Edit Menu > Hierarchy tab
Once the user clicked on the hierarchy tab, the options will appear as shown in the image below:
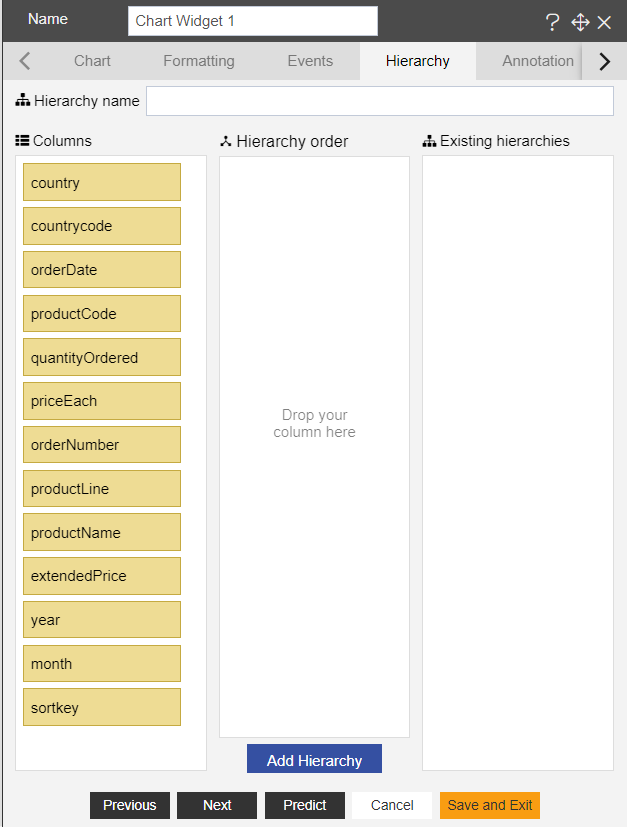
Users can give hierarchy name & can drag and drop data columns in the hierarchy order as shown in the image below:
And after adding columns in hierarchy order, click on Add hierarchy option.
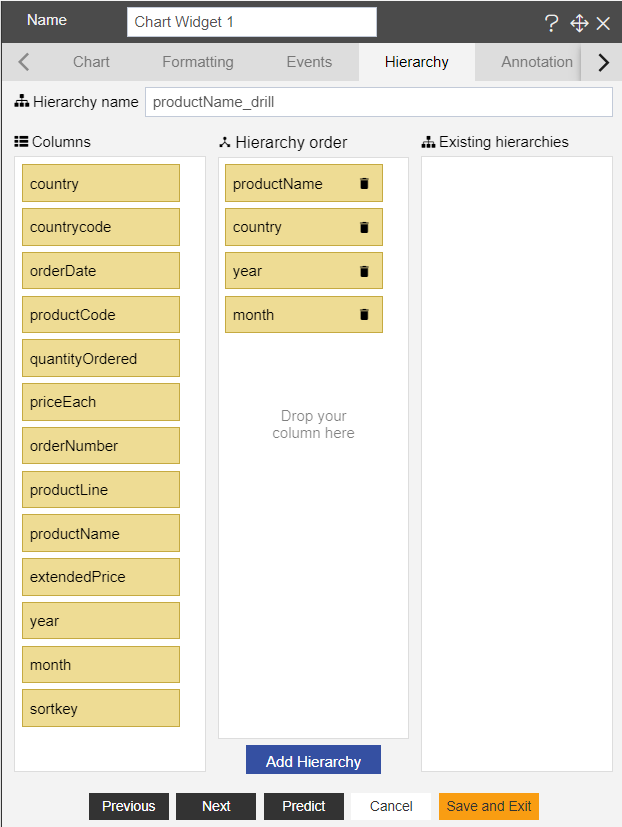
Once the user clicks on Add Hierarchy, the columns get added under the Existing hierarchies from the hierarchy order as shown in the image below.
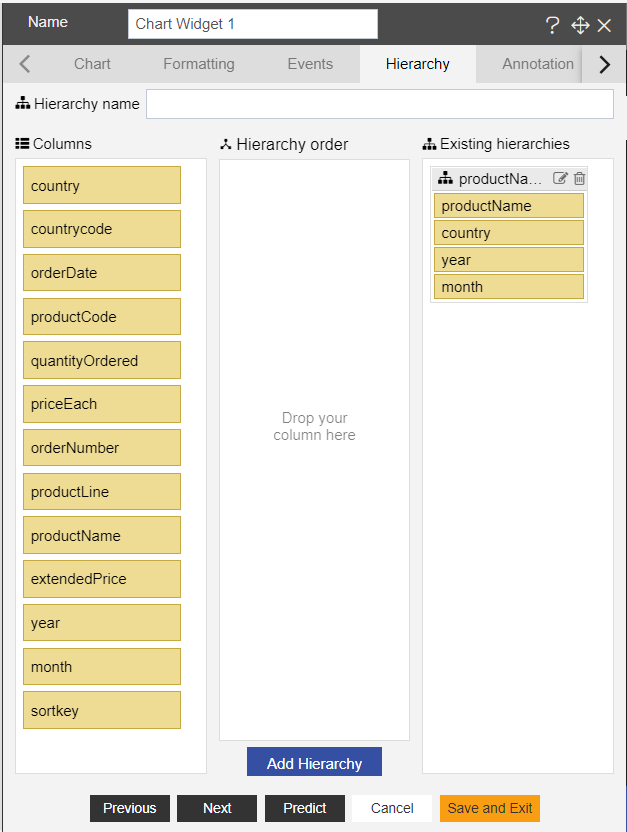
Once the hierarchy was added, the user need to go back to the chart tab & instead of ProductLine, select Product Name_drill from the dropdown of Category Axis.
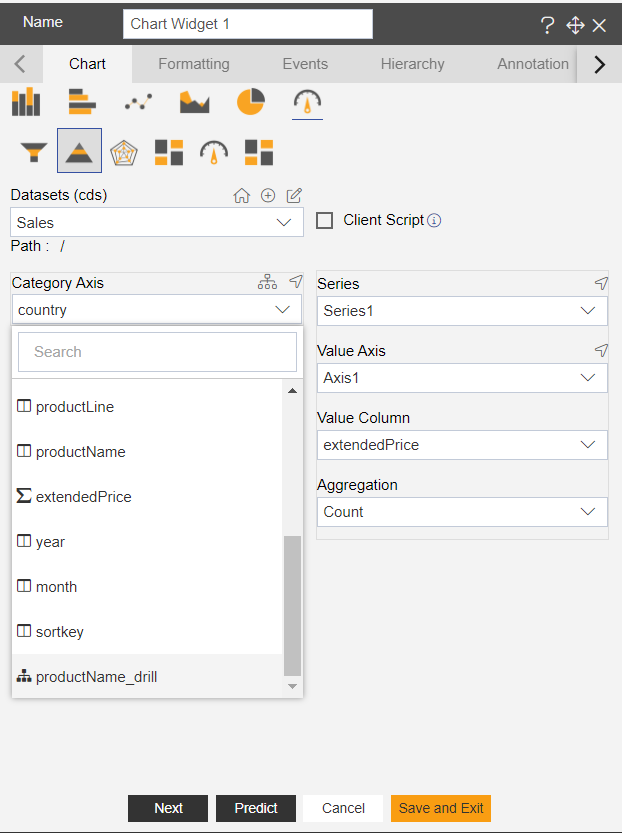
Click on Save and Exit button & go to preview mode.
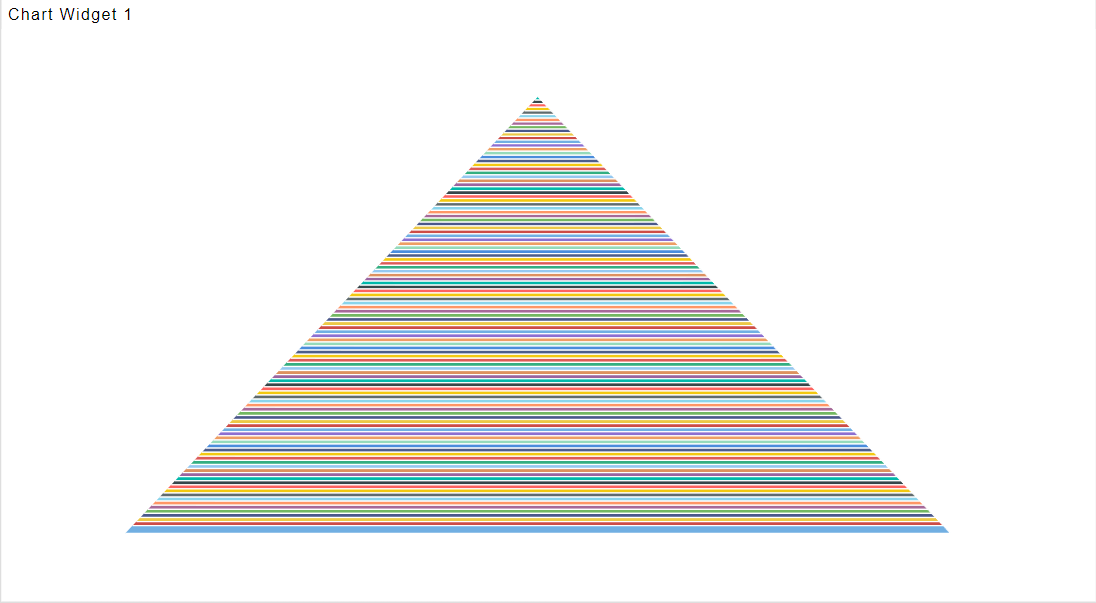
Once the user clicks on any area inside the chart, then the user will be able to see the dynamic data of that particular Product Name. As shown in the image below:
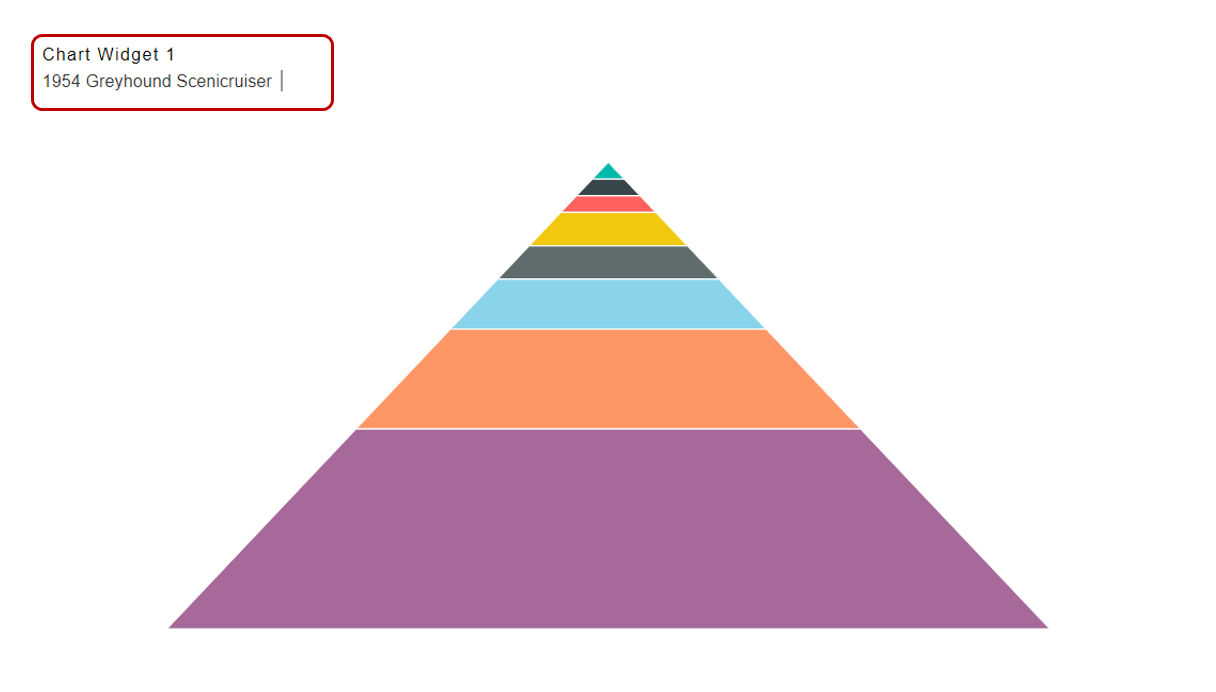
When the user drills into the chart, all the stages will appear on the top-left corner of the chart, as shown in the image above.